Table Of Contents (TOC)
Adding a Table of Contents
An (optionally) interactive Table of Contents can make navigating the presentation much more simple, especially during a Slide Show.
To add a Table of Contents, insert a new slide with a large textbox and click the 'Table of Contents' button on the ribbon tab. A popup form will appear as shown below:
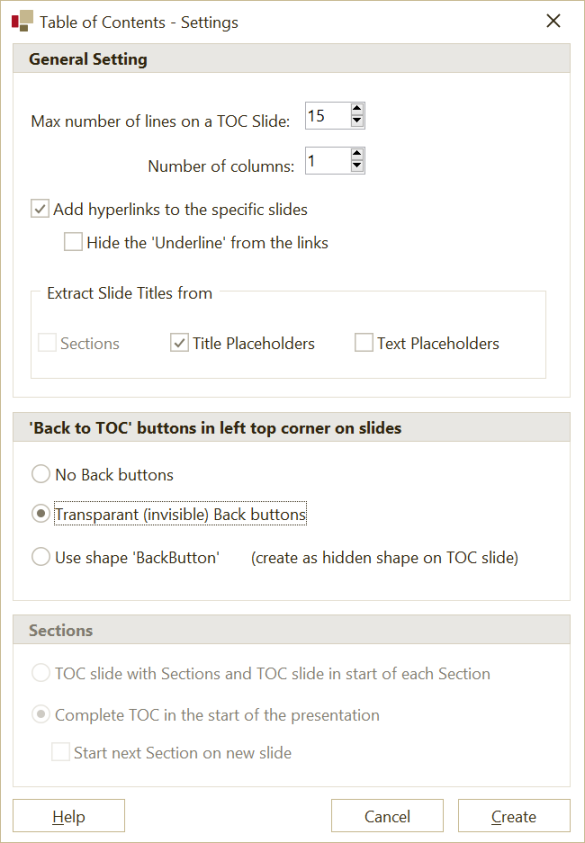
Click 'Create' to generate the Table of Contents. It can span multiple slides if necessary.
Note: The textbox with the greatest height will be used for content items unless a shape named "TOCTable" is present. In that case, the "TOCTable" shape will be utilized.
Which slides appear in the TOC?
By default, slides with text in a Title placeholder are included in the Table of Contents. If Title placeholders are not used, you can opt to include slides with a Text placeholder. Sections can also be added to the TOC via the form. Alternatively, you can add a shape named "ORTitle" to a slide to include it in the TOC, even if this shape is hidden.
Slides containing a hidden shape called "ORNOTitle" will NOT appear in the TOC. Slides without a title shape, as defined above, are also excluded from the TOC.
Which texts appear in the TOC?
The TOC generator prioritizes texts in shapes in the following order:
1. A shape called "ORTitle"
2. A Title placeholder
3. A Text placeholder
If an 'Alternative Text' is defined for the shape found, it will be used in the TOC. For periodical reports or updates, use this method rather than editing the TOC directly to avoid losing changes upon updating the TOC.
Sections
Sections can be part of the TOC as well. It is even possible to have a general TOC slide containing the sections, and have each section start with it's own TOC. When including back buttons on all slides, this really makes navigating the presentation easy!
Update the Table of Contents
To update an existing TOC, click the 'Table of Contents' button and select 'Update'.
Back buttons
When using hyperlinks in the TOC to navigate to specific slides, adding Back Buttons ensures easy return to the TOC, facilitating seamless presentation navigation. Design your own Back Button by including a hidden shape named 'BackButton' on the TOC slide. Alternatively, opt for invisible back buttons for easy navigation while maintaining your original design - simply select the 'Invisible Back Buttons' option in the form.